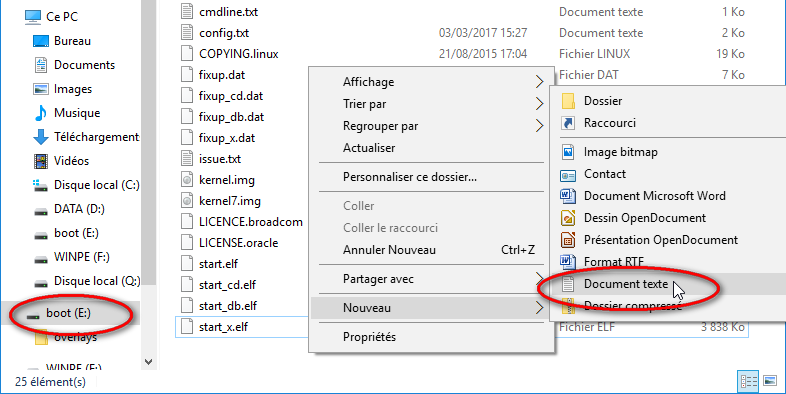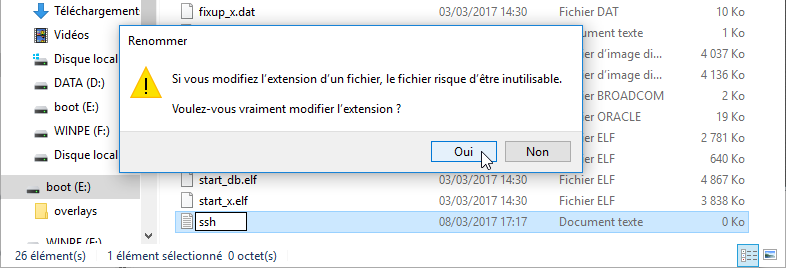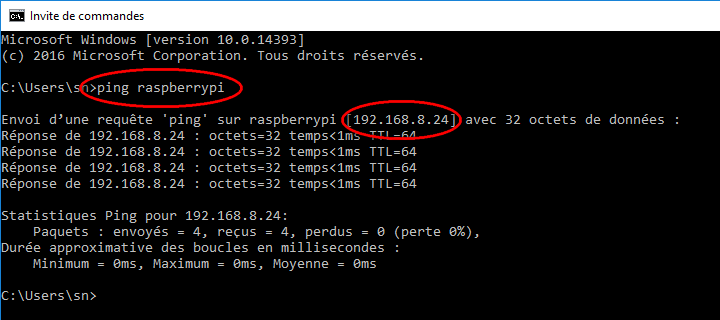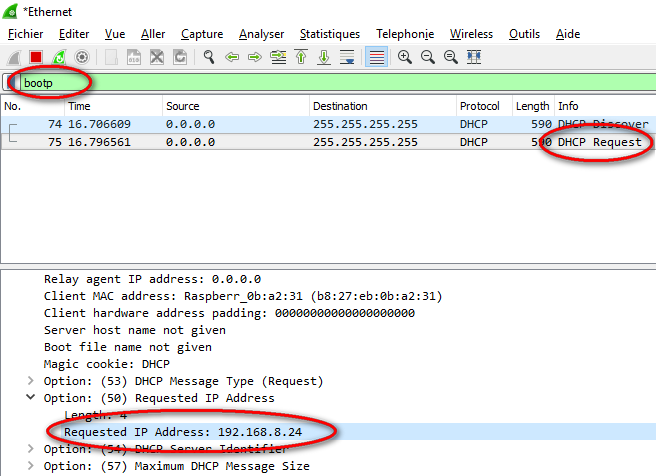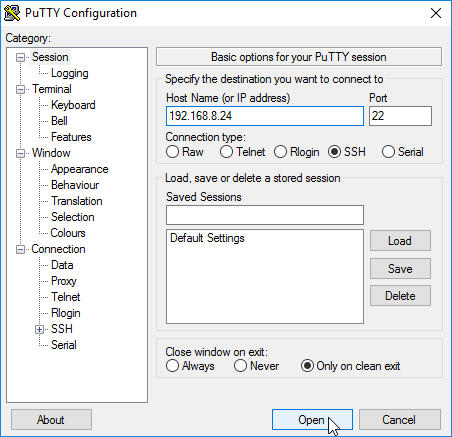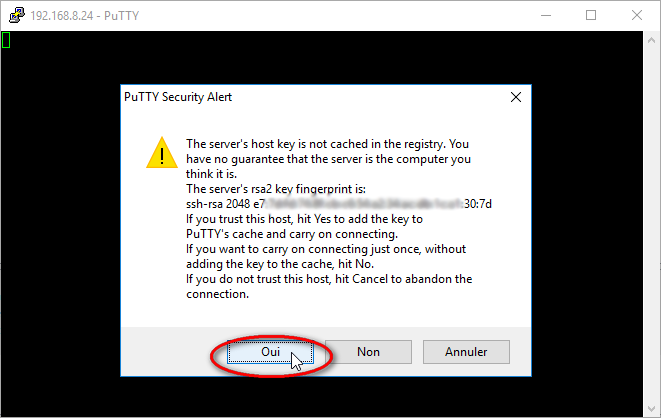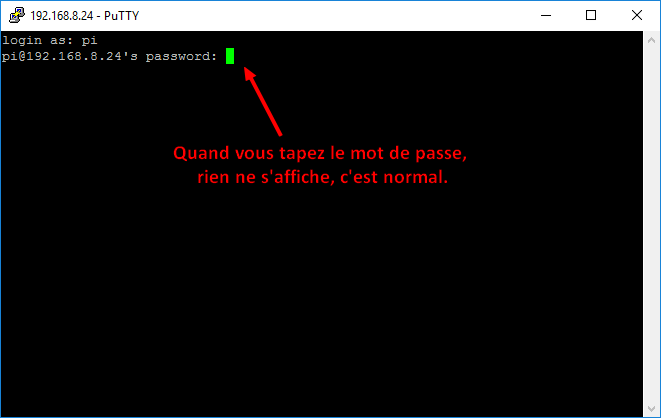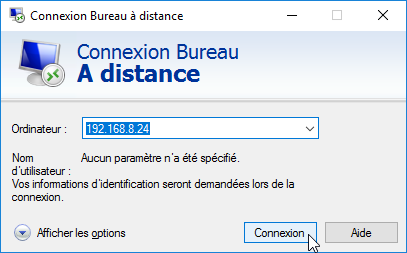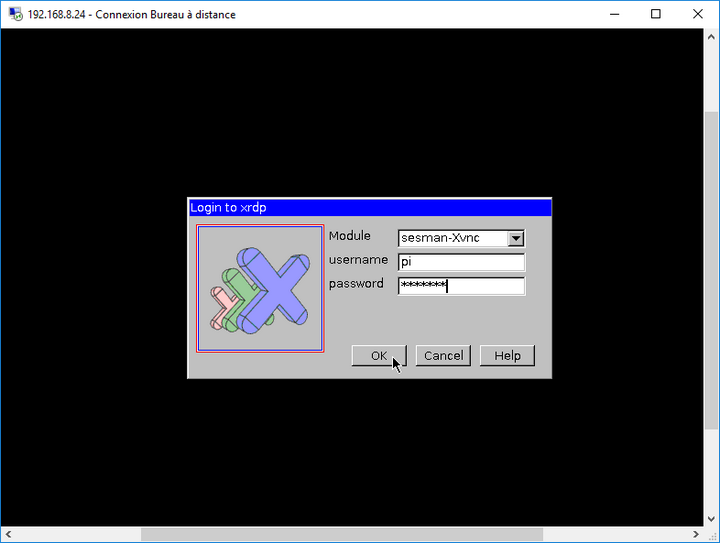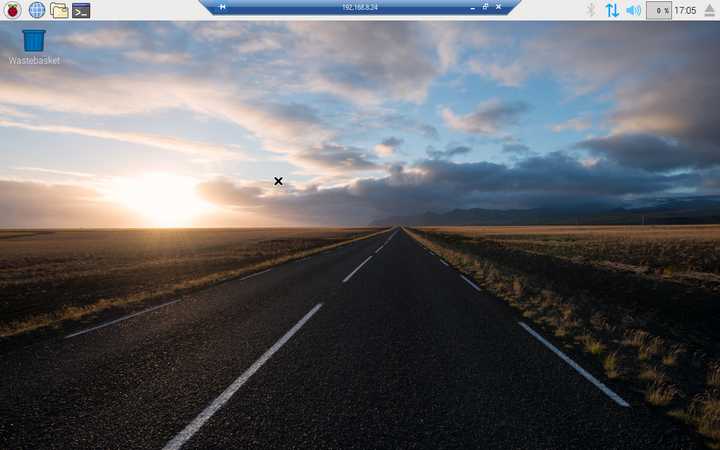Installer et utiliser Raspbian sur Raspberry Pi sans écran et sans clavier (sur la Pi)

Cette manipulation permet d'installer et d'utiliser Raspbian depuis un PC Windows sans que le Raspberry Pi ne soit connecté à un écran et un clavier.
Ce tutoriel a été réalisé avec Raspbian Jessie.
Préparation de la carte SD
Installer Raspbian sur la carte SD
Installer Raspbian sur la carte SD en suivant les instructions de cet article : Raspberry Pi - Installer une image de système d'exploitation
Autoriser l'accès en SSH
Par sécurité, l'accès en SSH au Raspberry Pi n'est plus activé par défaut. Pour l'activer, il faut créer un fichier nommé "ssh" dans le dossier "/boot" de la carte SD. Sous Windows, le dossier "/boot" est tout simplement la racine de la seule partition visible de la carte SD.
Créez un nouveau fichier texte nommé ssh.txt et effacer son extension .txt :
Connexion en WiFi (facultatif)
Si vous souhaitez connecter votre Raspberry Pi au réseau en WiFi, créer un autre fichier sur la carte SD nommé "wpa_supplicant.conf". Éditez son contenu de la manière suivante :
ctrl_interface=DIR=/var/run/wpa_supplicant GROUP=netdev
update_config=1
country=FR
network={
ssid="Le nom de votre réseau WiFi (SSID)"
psk="Votre clé de sécurité WPA/WP2"
key_mgmt=WPA-PSK
}
Trouver l'adresse IP du Raspberry Pi
Pour la suite, il faudra connaitre l'adresse IP du Raspberry Pi. Par défaut, celui-ci est en DHCP (il obtient automatiquement une adresse IP).
Insérer la carte SD dans le Raspberry Pi, le connecter au réseau et l'alimenter.
Attendre quelques dizaines de secondes, ouvrir un invite de commande et taper :
ping raspberrypi
ou sur les versions plus récentes de RaspBian :
ping raspberrypi.local
Si ça ne fonctionne pas, voici une autre solution :
Couper l'alimentation du Raspberry Pi.
Sur votre poste Windows, démarrer Wireshark et taper "bootp" dans la zone de texte "Filtre".
Rebrancher l'alimentation du Raspberry Pi.
Attendre quelques dizaines de secondes et vous devez voir apparaitre les trames "DHCP" de votre Raspberry Pi.
L'adresse IP du Raspberry Pi se trouve dans la trame "DHCP request".
Connexion en SSH
Se connecter en ssh avec putty (login : pi mot de passe : raspberry) :
Lors de la première connexion un message d'alerte vous demande de confirmer que vous êtes bien certain que le serveur sur lequel vous vous connectez est bien celui que vous pensez. Cliquer sur Oui :
Entrez votre login : pi
Entrez le mot de passe : raspberry (ATTENTION : rien ne s'affiche lorsque vous tapez le mot de passe, c'est normal)
Mettre à jour la liste des paquets et le système :
sudo apt-get update && sudo apt-get upgrade
Installation des service Xrdp et TightVncServer
sudo apt-get install xrdp
sudo apt-get install tightvncserver
La connexion est maintenant possible depuis le bureau à distance Windows (mstsc).
Par sécurité, changer le mot de passe par défaut :
sudo passwd pi
Connexion depuis Windows
Exécuter "MSTSC" :
Taper l'adresse IP du Raspberry Pi :
Taper le login (pi) et le mot de passe :
Vous voila connecté, le bureau de Raspbian s'affiche :
Articles connexes
Raspberry Pi - Installer une image de système d'exploitationRaspberry Pi - Partager des fichiers
Le bureau à distance