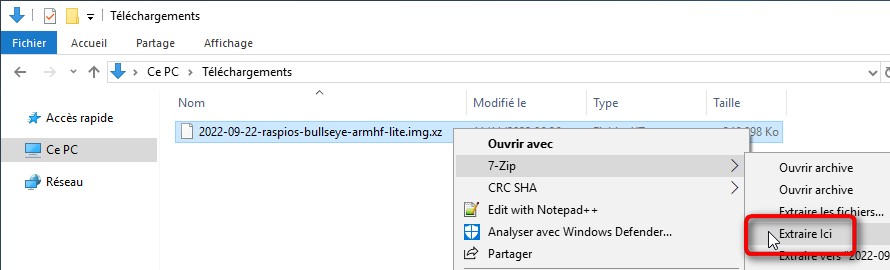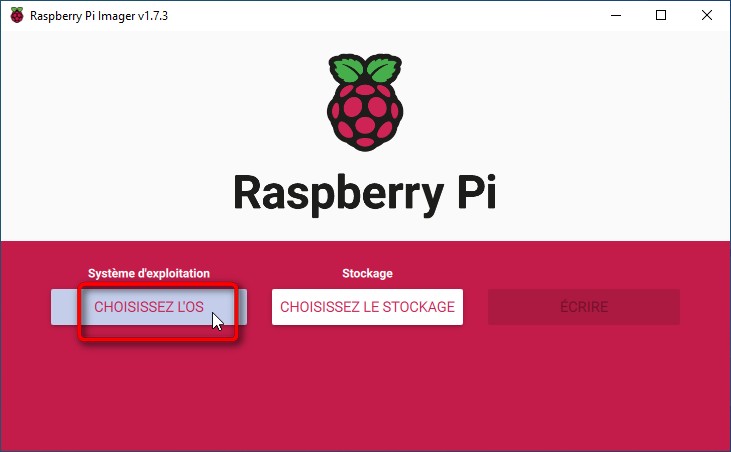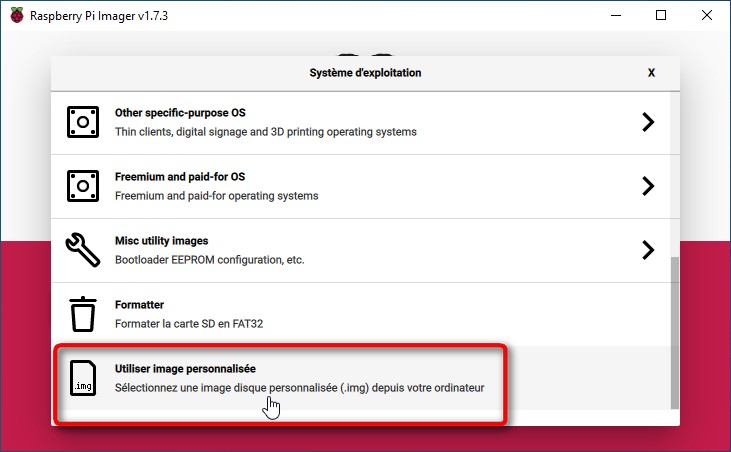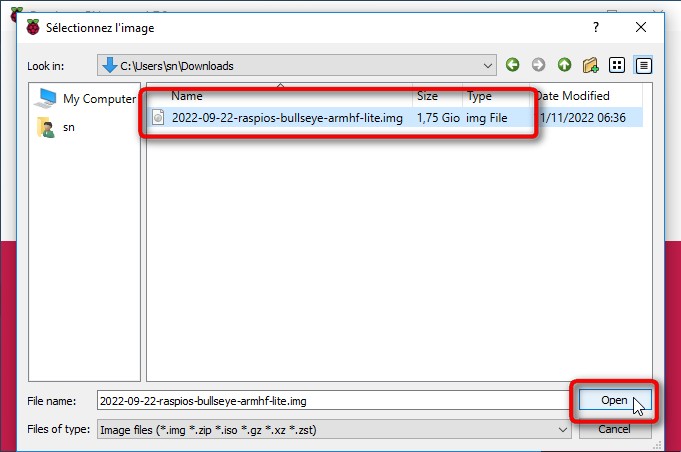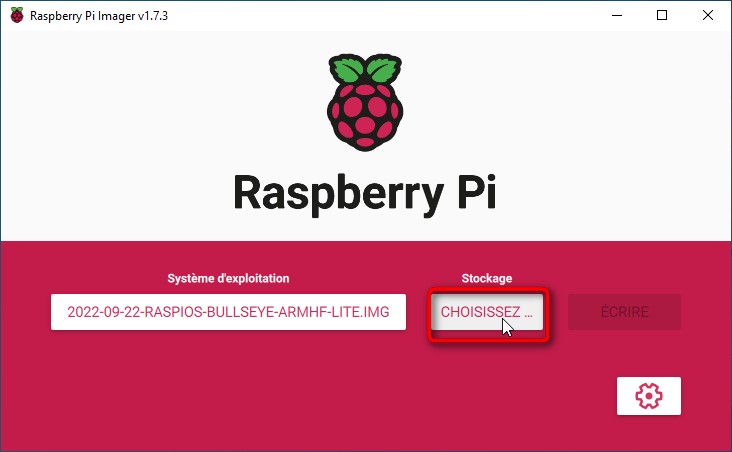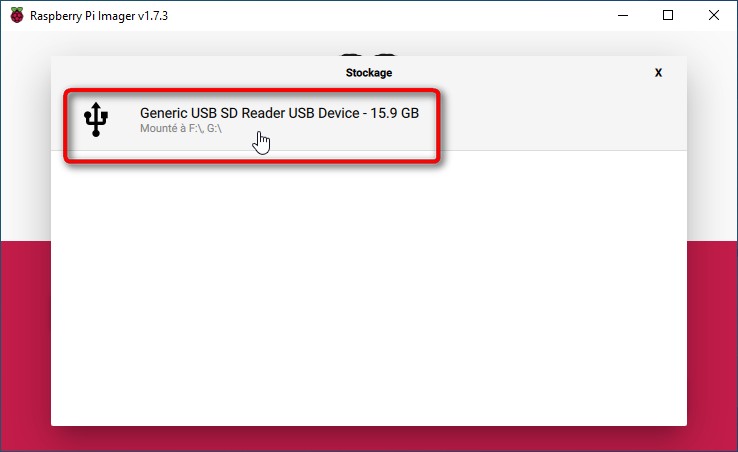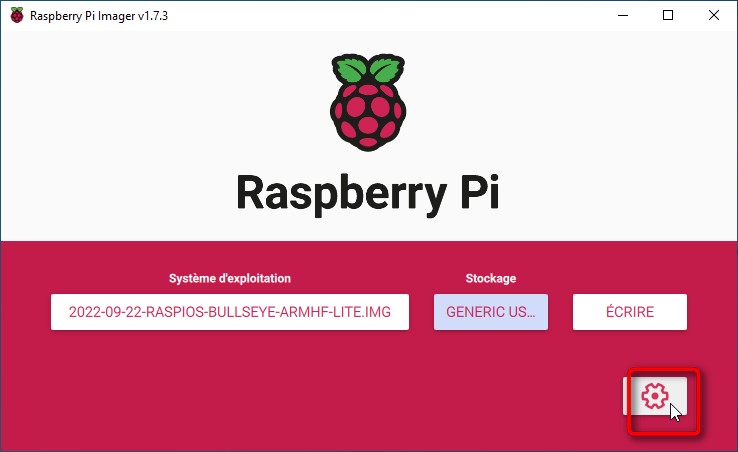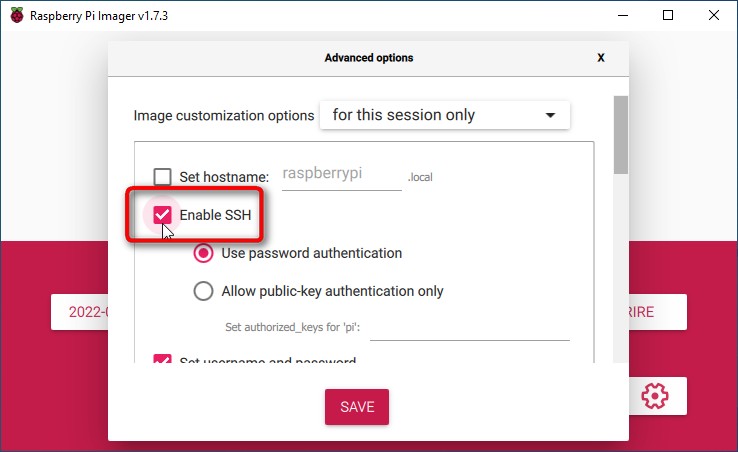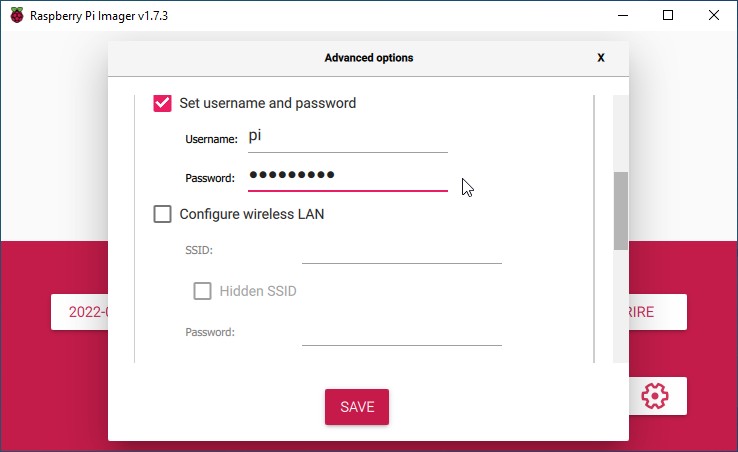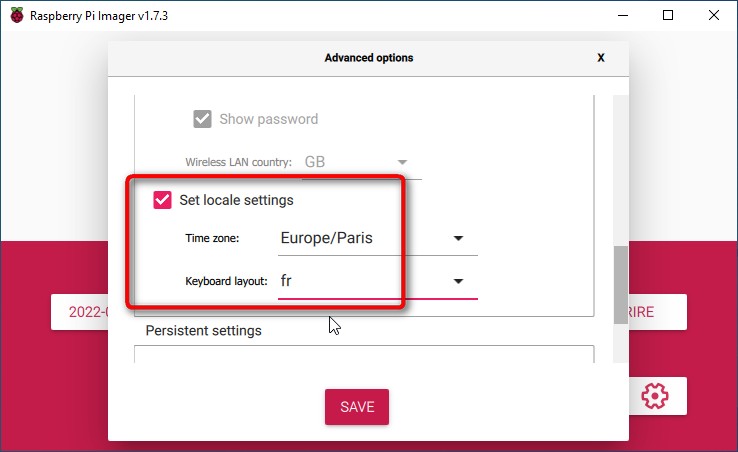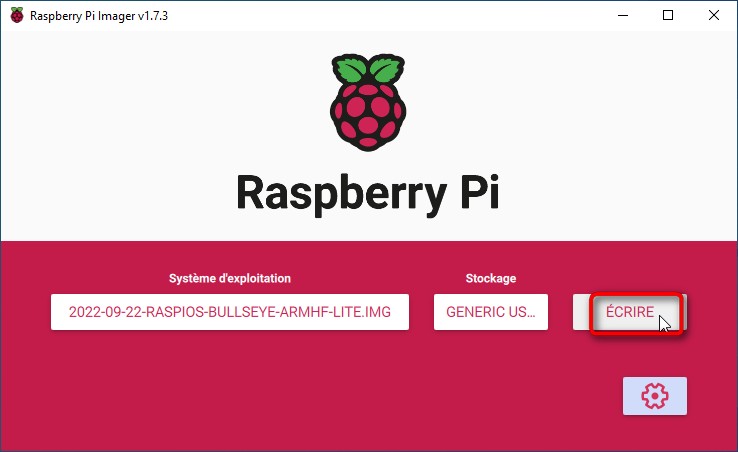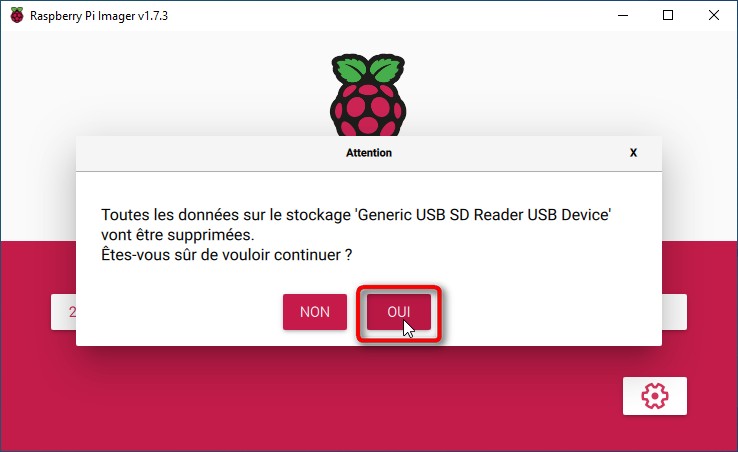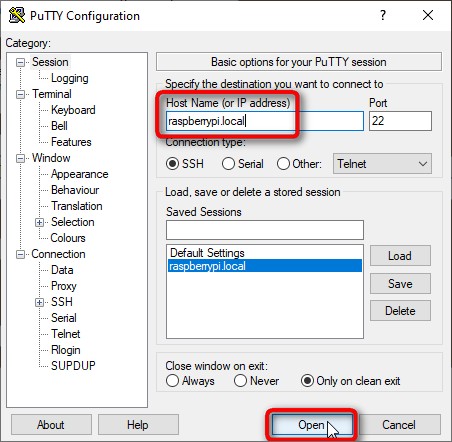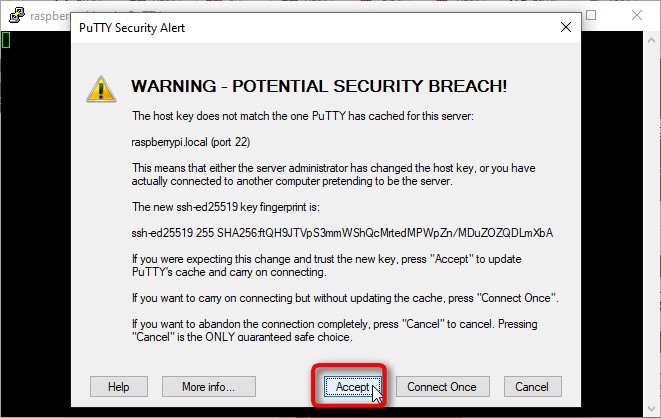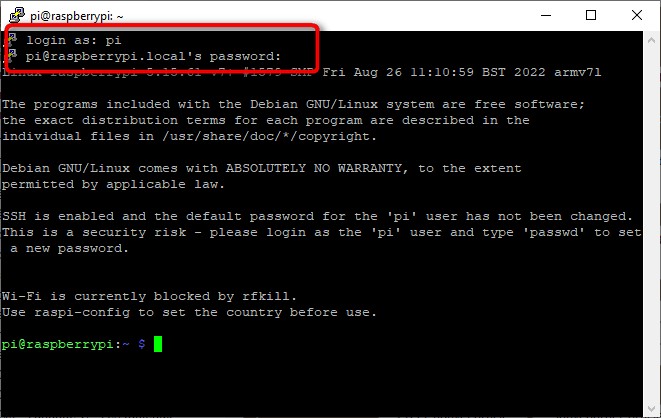Raspberry Pi - Installer une image de système d'exploitation (maj 2022)

Cet article explique comment installer une image d'un système d'exploitation sur la carte SD du Raspberry Pi en utilisant Windows.
Quel que soit le système d'exploitation que l'on veut installer, la procédure est toujours la même.
Il vous faut :
- Un PC sous Windows
- Un lecteur de carte SD ou micro-SD selon le type du Raspberry Pi utilisé
- Le logiciel Raspberry Pi Imager
- Le fichier de l'image du système d'exploitation à déployer (fichier d'extension .img). Les plus courants sont téléchargeables sur le site officiel du Raspberry Pi
Vous allez probablement télécharger une archive compressé (extension .gz, .xz, .zip ou .7z) il faudra la décompresser comme indiqué ci-dessous.
Écriture sur la carte SD
ATTENTION : Toutes les données présentes sur la carte SD seront perdues...
Insérer votre carte micro-SD dans le lecteur et connecter le à votre ordinateur.
Ouvrir le logiciel Raspberry Pi Imager.
Sélectionner le fichier .img à installer
Pour cela, cliquer sur "CHOISISSEZ l'OS" :
Choisir "Utiliser image personnalisée" :
Sélectionner le fichier .img décompressé précédement :
Sélectionner la carte SD
Pour cela, cliquer sur "CHOISISSEZ lE STOCKAGE" :
Sélectionner votre carte SD :
Configuration de votre installation
Pour cela, cliquer sur l'engrenage :
Comme nous allons utiliser le Raspberry Pi sans écran ni clavier, activer SSH :
Définir un nom d'utilisateur et un mot de passe :
Configurer les paramètres de langue :
Cliquer sur "SAVE" pour enregistrer la configuration
Ecriture sur la carte SD
Pour cela, cliquer sur "ECRIRE" :
Confirmer :
Se connecter en SSH à votre Raspberry
Insérer la carte micro-SD dans votre Raspebery Pi, le connecter au réseau et l'alimenter.
Ouvrir le logiciel Putty et entre le nom de votre Raspbery Pi et cliquer sur "Open" :
Lors de la première connexion à un serveur SSH, vous obtenez un message d'avertissement vous de mandant de confirmer que vous êtes certain que le serveur sur lequel vous vous connectez est bien le bon (vérification de sa signature)
Cliquer sur "Accept" :
Entrer votre login et mot de passe (rien ne s'affiche lorsque le mot de passe est tapé, c'est normal) :
Articles connexes
Installer et utiliser Raspbian sur Raspberry Pi sans écran et sans clavier (sur la Pi)Raspberry Pi - Partager des fichiers