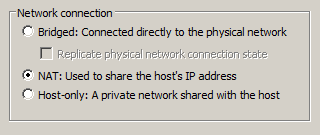Configurer les réseaux virtuels avec VMWare Player
Introduction
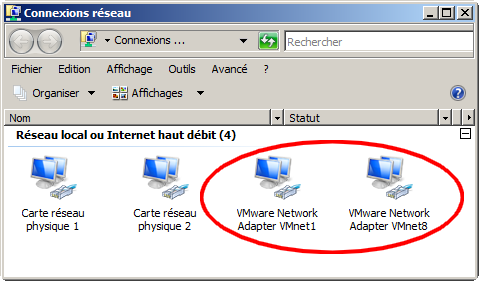
Suite à l'installation de VMWare Player, deux cartes réseau virtuelles sont ajoutées à l'ordinateur hôte : VMnet1 et VMnet8 (Capture d'écran ci-contre).
L'ordinateur hôte dispose donc d'une ou plusieurs interfaces réseau physiques (2 sur la capture ci-contre) et d'interfaces réseau virtuelles (les 2 entourées en rouge sur la capture ci-contre).
Lors de la configuration d'une interface réseau, VMWare Player propose 3 types de connections : Bridged (pont), NAT (Network Address Translation) et Host-only.
Cet article explique la différence entre ces 3 types de connections et également comment les configurer de manière personnalisée.
Réseau "Bridged" (accès par pont)
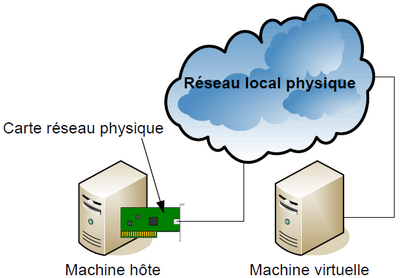
Dans ce mode, la machine virtuelle est connectée au même réseau physique que la machine hôte.
Remarque : Si la machine hôte dispose de plusieurs cartes physiques, il est possible de choisir laquelle utiliser (voir à la fin de cet article).
Réseau "NAT"
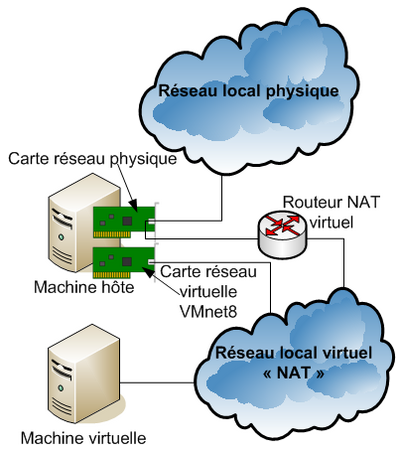
Dans ce mode, la machine virtuelle est connectée à un réseau virtuel. La machine hôte est connectée à ce même réseau virtuel par l'intermédiaire de la carte réseau VMnet8.
Valeurs par défaut :
- L'adresse de ce réseau virtuel est 192.168.220.0/24.
- L'adresse IP de la carte VMnet8 est 192.168.220.1.
- L'adresse IP du routeur NAT est 192.168.220.2.
- Ce réseau dispose également d'un serveur DHCP virtuel dont le pool va de 192.168.220.128 à 192.168.220.254.
Remarque : Tous ces paramètres peuvent être personnalisés (voir à la fin de cet article).
Réseau "Host-only"
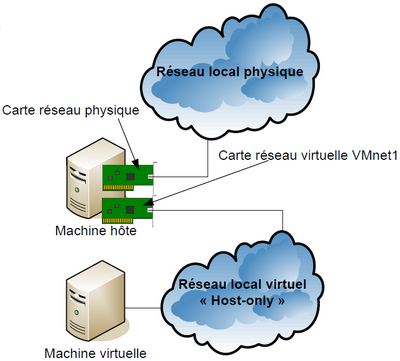
Dans ce mode, la machine virtuelle est connectée à un réseau virtuel. La machine hôte est connectée à ce même réseau virtuel par l'intermédiaire de la carte réseau VMnet1.
La seule différence avec le mode "NAT" est l'absence de routeur. Les ordinateurs virtuels présents sur ce réseau ne pourront pas accéder à internet (à moins d'activer le routage sur l'ordinateur hôte).
Valeurs par défaut :
- L'adresse de ce réseau virtuel est 192.168.177.0/24.
- L'adresse IP de la carte VMnet1 est 192.168.177.1.
- Ce réseau dispose également d'un serveur DHCP virtuel dont le pool va de 192.168.177.128 à 192.168.177.254.
Remarque : Tous ces paramètres peuvent être personnalisés (voir à la fin de cet article).
Configurer les réseaux virtuels
Par défaut cette fonctionnalité n'est pas activée lors de l'installation de VMware Player.
Si vous avez VMware Player 3 ou 4
Pour l'activer, il faut, pendant l'installation de VMware Player, aller dans le dossier temporaire de l'utilisateur courant (Pour accéder à ce dossier, taper simplement %TEMP% dans la barre d'adresse de l'explorateur Windows) et récupérer le fichier nommé "network.cab". Décompresser ce ficher avec 7Zip puis copier le fichier "vmnetcfg.exe" dans le dossier "C:Program FilesVMwareVMware Player".
Lancer "vmnetcfg.exe". La fenêtre ci-dessous s'ouvre. Elle permet la configuration des 3 modes décrits ci-dessus (Bridged, NAT et Host-only).
Si vous avez VMware Player 5
Dans cette version le fichier "vmnetcfg.exe" n'est plus présent dans le package d'installation. Il a été remplacé par une DLL : "vmnetui.dll"
Pour retrouver la fenêtre de configuration des réseaux virtuels, créer un fichier "vmnetcfg.bat" dans le dossier de VMware Player contenant le code ci-dessous :
c:
cd "c:\Program Files (x86)\VMware\VMware Player"
start rundll32.exe vmnetui.dll VMNetUI_ShowStandalone
exit
Ce fichier "vmnetcfg.bat" remplace le fichier "vmnetcfg.exe" des versions précédentes de VMware Player.
Si vous avez VMware Player 6
Consulter et appliquer la procédure expliquée sur ce forum.
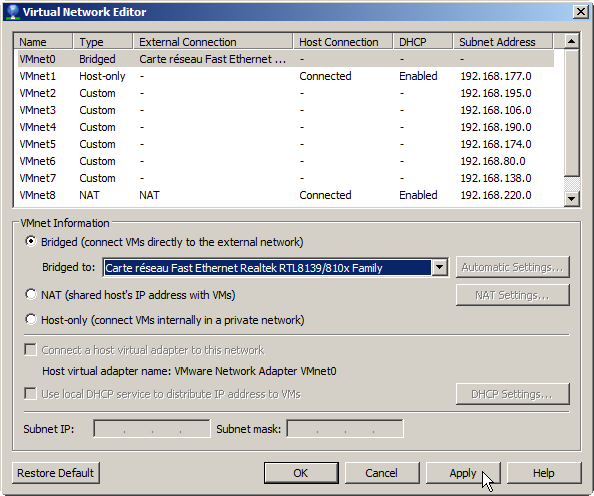
Utilisation
Pour le mode "Bridged", si l'ordinateur hôte dispose de plusieurs cartes réseau physiques, il est possible de choisir celle à utiliser (le réglage par défaut est "Auto").
Pour le mode "NAT", il est possible de configurer l'adresse réseau, le masque de sous-réseau, le pool du serveur DHCP virtuel avec la possibilité de le désactiver et même configurer la redirection de ports du routeur NAT (bouton "NAT Settings...").
Pour le mode "Host-only", il est possible de configurer l'adresse réseau, le masque de sous-réseau, le pool du serveur DHCP virtuel avec la possibilité de le désactiver.