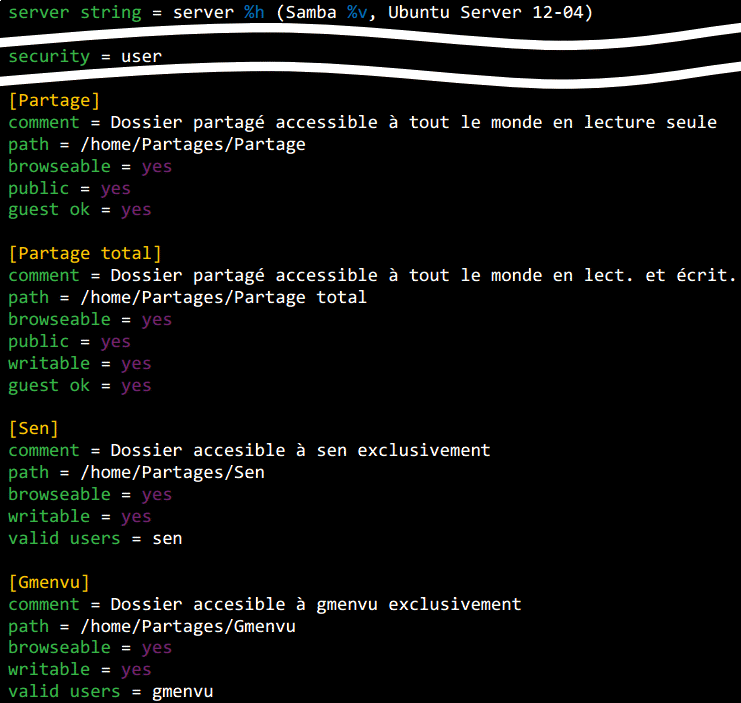Linux - Partage de fichiers avec Samba
Objectifs du TP
- Installer et configurer un partage de fichiers simple sur un serveur Linux.
- Accéder au partage depuis un poste Windows.
- Accéder à un partage Windows depuis le serveur Linux.
- Administrer à distance le partage de fichier depuis une interface Web avec Swat.
Préparation
Le serveur sera matérialisé par une machine virtuelle fonctionnant sous VMWarePlayer.
Copier le dossier : \\srv-sen-01\Ressources\TP\OrdinateursVirtuels\Ubuntu_Server_12-04_x32_BASE sur votre ordinateur.
Démarrer la machine virtuelle (Utilisateur : sen Mdp : sen123!)
à l'aide de la commande "ifconfig", vérifier que votre serveur a bien obtenu une adresse IP sur le réseau SEN (192.168.8.x).
Renommer votre serveur : "SRV-02x" remplacer le 02x par le numéro de l'ordinateur hôte (par exemple si vous utilisez le poste SEN-023, votre ordinateur virtuel s'appellera SRV-023). La procédure de changement de nom est disponible à cette adresse.
Mettre à jour l'ordinateur virtuel (ces commandes peuvent prendre un peu de temps, lisez et répondez aux questions suivantes en attendant):
sudo apt-get update
sudo apt-get upgrade
L'objectif est de créer 4 dossiers partagés dans /home/Partages :
- Sen : Accessible uniquement à l'utilisateur sen, protégé par mot de passe.
- Gmenvu : Accessible uniquement à l'utilisateur gmenvu, protégé par mot de passe.
- Partage : Accessible à tout le monde sans mot de passe en lecture seulement.
- Partage total : Accessible à tout le monde sans mot de passe en lecture et écriture.
Donner la succession des commandes à taper pour créer les 3 dossiers.
Créer l'utilisateur gmenvu :
sudo useradd gmenvu --shell /bin/false
A quoi sert l'option --shell /bin/false de cette commande ?
Donner la succession des commandes à taper pour régler correctement les droits sur les 4 dossiers (voir : http://doc.ubuntu-fr.org/permissions).
Créer les 4 dossiers et régler leurs droits.
Faire une capture d'écran du résultat de la commande ls -al exécutée dans /home/Partages.
Accès à un partage Linux depuis Windows
Sous Linux, le service réseau permettant le partage de fichiers avec des clients Windows est : SAMBA.Installation
Installer samba avec la commande :sudo apt-get install samba
Configuration
Le fichier /etc/samba/smb.conf permet de configurer Samba. Ce fichier est composé de sections dont le nom est indiqué entre crochets :
[Partage]à l'intérieur des sections, il est possible de régler des paramètres en leur attribuant une valeur :
path = /home/Partages/Partage1. Modifier le fichier /etc/samba/smb.conf comme indiqué ci-dessous (utiliser VI) :
2. Configurer les utilisateurs et les mots de passe Samba :
sudo smbpasswd -a sen
3. Tester le fichier smb.conf :
La commande testparm permet de tester que le fichier smb.conf ne comporte pas d'erreurs. Faire une capture d'écran du résultat de cette commande.
testparm
Remarque : Le résultat de la commande testparm peut ne pas être visible entièrement à l'écran. Deux solutions sont alors possible pour visualiser le résultat entièrement (ces deux solutions peuvent s'appliquer à toutes les commandes Linux et fonctionnent même sous Windows ! ) :
testparm | more
Le début du résultat s'affiche jusqu'à remplir l'écran, il faut ensuite faire défiler la suite avec la touche Entrée ou la barre d'espace.
testparm > /home/Partages/Partage/ResultTestParm.txt
Le résultat de la commande se trouve alors dans le fichier texte ResultTestParm.txt consultable avec VI.
4. Redémarrer le service Samba :
sudo service smbd restart
5. Expliquer le rôle des différents paramètres modifiés ou ajoutés dans le fichier smb.conf (smb.conf)
Depuis un poste Windows, réaliser des accès aux différents dossiers partagés en lecture et en écriture afin de valider le fonctionnement.
Présenter les résultats de vos tests dans un tableau.
Faire constater au professeur.
Accès à un partage Windows depuis Linux
Préparation
Sur la machine Windows, en étant logué en tant que "sen", créer un partage "gMenvu" accessible uniquement à l'utilisateur gmenvu (Créer l'utilisateur si il n'existe pas mdp = 12345) en contrôle total.
Tester le partage depuis un autre poste du réseau SEN.
Faire constater au professeur.
Installation du client Samba sous Linux
Sur le serveur, taper la commande :
sudo apt-get install smbfs
Tests
Sur le serveur Linux, créer un point de montage (un dossier) "gMenvu" dans le répertoire /mnt :
sudo mkdir /mnt/gMenvu
A l'aide de la commande "smbmount" se connecter au dossier partagé gMenvu de la machine Windows, en utilisant le point de montage précédent :
sudo smbmount //192.168.8.x/gMenvu /mnt/gMenvu/ -o username=gmenvu
Tester l'accès en contrôle total.
Faire constater au professeur.
Pour démonter le partage, taper la commande :
sudo umount /mnt/gMenvu
Modification du partage Linux
Vous devez donner accès à l'utilisateur, hchisman, au dossier partagé "Sen" sur le serveur Linux (Dossier créé en début de TP).
Il est possible d'accéder à ce dossier avec le mot de passe de l'utilisateur "Sen" mais ce mot de passe ne doit pas être donné à l'utilisateur hchisman.
Pour cela vous devez :- Créer l'utilisateur hchisman sur le serveur Linux (voir document Utilisateurs).
- Intégrer cet utilisateur dans le groupe d'utilisateurs "Sen".
- Tester que hchisman peut accéder au dossier "Sen" du serveur depuis son poste Windows.
Donner la liste des commandes tapées.
Faire constater au professeur.
Administration Web de Samba
Afin de faciliter l'administration du serveur de fichiers, il est possible d'utiliser une interface de gestion Web pour voir l'état et / ou administrer Samba. Cette interface est gérée par la programme "SWAT".
Installation
Sur le serveur, taper la commande :sudo apt-get install swat
Connexion
Pour se connecter à l'interface de gestion WEB, aller l'adresse : http://ipdevotreserveur:901
Se connecter à l'interface de gestion depuis l'ordinateur hôte en tant qu'utilisateur "sen". Toujours sur l'ordinateur hôte, ouvrez un dossier partagé.
Un utilisateur standard peut-il modifier le paramétrage de Samba ?
Que peut-on voir dans la rubrique "Status" ?
Que signifie le 901 tapé après l'adresse IP ?
Sur Ubuntu, le compte "root" (administrateur) est désactivé par défaut. Nous utilisons la commande "sudo" pour effectuer des opérations en tant que "root".
Pour se connecter en tant que "root" à swat, il faut tout d'abord activer le compte "root". Pour cela, taper sur le serveur :
sudo passwd root
Attention lorsque vous tapez le nouveau mot de passe rien ne s'affiche à l'écran. Ne surtout pas oublier le mot de passe.
Vous connecter à l'interface de gestion en tant que "root". Voir les possibilités qu'offre cette interface.
Faire constater au professeur.
Pour éventuellement redésactiver le compte "root", taper :
sudo passwd --lock root