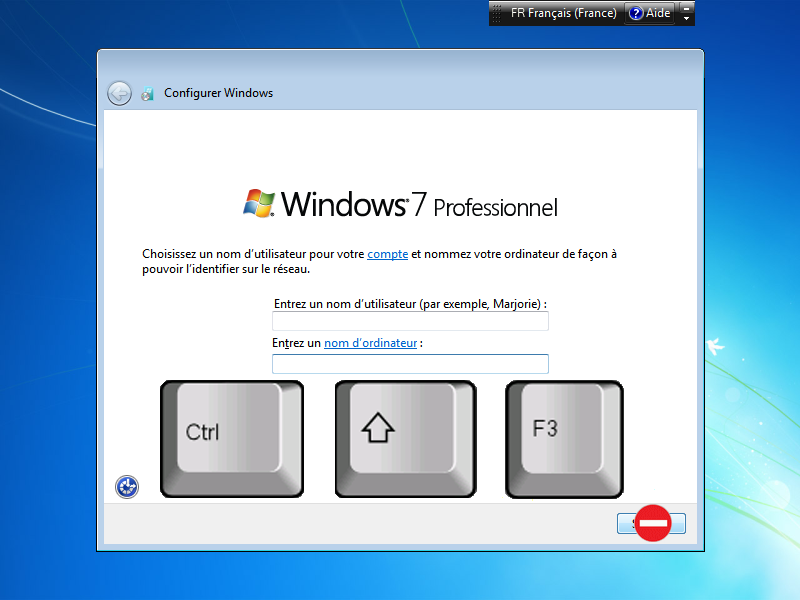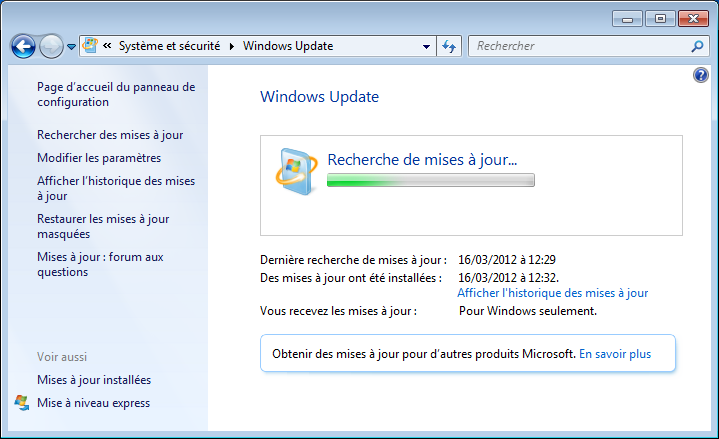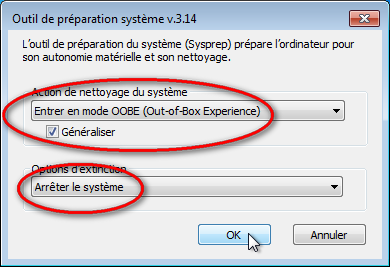Créer une clé USB d'installation de Windows 7 intégrant les mises à jour

Quoi de plus long et fastidieux que d'installer les mises à jour Windows après chaque nouvelle installation de ce système d'exploitation ?
Cet article explique comment intégrer les mises à jour directement dans le fichier .WIM d'installation de Windows. L'image ainsi créée peut être déployée sur n'importe quel hardware.
Installer un poste de référence
Réaliser l'installation de Windows sur un poste de référence ou une machine virtuelle. Lorsque l'ordinateur redémarre pour la première fois, au lieu d'entrer un nom d'utilisateur et un nom pour l'ordinateur, appuyer sur les touches CTRL + SHIFT + F3 (capture ci-dessous).
L'ordinateur redémarre alors en mode Audit, il ouvre automatiquement la fenêtre du programme "sysprep". Laisser cette fenêtre ouverte jusqu'à l'étape de "généralisation".
Remarque : Le mode mode "audit" peut-être démarré de deux manières : presser CTRL + SHIFT + F3 dans la fenêtre d'accueil ou bien taper la commande ci-dessous pour activer audit au reboot suivant:
c:\windows\system32\sysprep\sysprep /audit
Installation des mises à jour
Installer les mises à jour. Cette opération peut-être longue (très longue...) mais c'est normalement la dernière fois que vous le faites! Il est également possible ici d'installer d'autres logiciels qui seront également intégrés à votre image de déploiement.
Généralisation et capture de l'image
Généralisation
La généralisation consiste à supprimer tout ce qui est spécifique au poste de référence (drivers, SID, ...). Pour cela, utiliser la fenêtre "sysprep" laissée ouverte :
Cocher la case "Généraliser " et vérifier les autres options : Mode OOBE et Arrêter le système. Cliquer sur Ok. L'ordinateur effectue la généralisation (ceci prend quelques minutes) et s'éteint.
ATTENTION : à ce stade ne surtout pas redémarrer le poste sur son disque dur mais uniquement sur un CD, une clé USB bootable ou en PXE.
Capture de l'image
Pour capturer l'image, vous devez avoir un CD ou une clé bootable WinPE.
Démarrer l'ordinateur virtuel de référence sur le CD ou la clé WinPE. Connecter un disque dur externe à l'ordinateur (il doit avoir suffisamment d'espace libre pour accueillir l'image soit entre 6 et 7 Go).
Capturer l'image disque dur à l'aide d'imageX en utilisant l'option /capture de la commande imagex (voir ligne de commande ci-après).
Dans les lignes de commandes ci-dessous, e: représente le CD ou la clé USB, d: la partition Windows de l'ordinateur de référence et f: le disque dur externe.
e:\imagex.exe /capture d: f:\image7.wim "Windows 7" /compress fast /verify
Le fichier "image7.wim" obtenu peut ensuite être déployé "manuellement" à l'aide du CD ou de la clé USB WinPE ou intégré au programme d'installation traditionnel de Windows 7.
Déploiement de l'image
Intégration au programme d'installation traditionnel de Windows 7
Le fichier .WIM obtenu étant assez volumineux (> 6Go), il n'est plus possible de créer un DVD d'installation de Windows avec. Il faut donc utiliser une clé USB de 8Go ou plus.
Commencez par créer une clé d'installation de Windows 7 ou Windows 8.
Renommer le fichier "image7.wim" capturé précédemment sur votre disque dur externe en "install.wim".
Ensuite, si on considère que votre clé d'installation à pour lettre f:, remplacer le fichier "f:\sources\install.wim" par celui du disque dur externe.
Vous pouvez maintenant installer Windows normalement depuis la clé USB.
Déploiement avec WinPE
L'exemple présenté ci-dessous est une possibilité : Windows occupe le disque entier. Il est bien entendu possible de créer plus de partitions (pour les données, pour des fichiers de restauration,...).
Partitionner son disque dur pour créer les 2 partitions nécessaires à l'installation de Window7.
Exemple :
diskpart
select disk 0
clean
create partition primary size=100
select partition 1
format fs=ntfs label="system"
assign letter=t
active
create partition primary
select partition 2
format fs=ntfs label="Windows" quick
assign letter=u
exit
Si la commande "assign" génère une erreur, c'est probablement que la lettre tapée est déjà occupée par un autre lecteur comme le lecteur de DVD par exemple, dans ce cas utiliser simplement une autre lettre.
Appliquer l'image à l'aide de l'option /apply de la commande imagex.exe : (g: correspond ici à la lettre de votre clé USB WinPE et f: le disque dur externe contenant votre fichier .wim)
g:\imagex /apply f:\image7.wim 1 u:
Cette commande indique d'appliquer l'image numéro 1 contenue dans le fichier image7.wim sur la partition u:
Pour terminer, configurer le magasin de démarrage à l'aide de la commande :
g:\bcdboot u:\windows /s t:
Redémarrer, l'ordinateur démarre comme si il était neuf, vous avez juste à finaliser l'installation.
Articles connexes
Créer une clé USB bootable WinPEInstaller Windows 7 ou Windows 8 depuis une clé USB