Créer une clé USB Bootable WIN PE
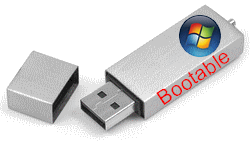
Cet article montre comment créer une clé USB bootable WinPE (base Windows 7). Il montre également comment intégrer des drivers supplémentaires et comment lancer un script automatiquement au démarrage.
Cette manipulation nécessite le téléchargement et l'installation du kit d'installation WAIK (Windows Automated Installation Kit).
1. Installer WAIK
Ce kit d'installation est téléchargeable sur le site de Microsoft.
Réaliser l'installation avec les paramètres par défaut.
2. Décompression de l'image WIM
| Ouvrir un invite de commande WAIK en mode administrateur (image ci-contre).
Remarque : Dans cet exemple, le disque D: est utilisé pour réaliser les manipulations. Les commandes sont à adapter à votre situation. Copie des fichiers nécessaires dans le répertoire de travail "d:\winpe_x86" (celui-ci va être créé automatiquement). Selon l'architecture sur laquelle la clé va être utilisée il est possible de remplace x86 par amd64 ou ia64. copype.cmd x86 d:\winpe_x86 Création d'un autre répertoire de travail "d:\offline" où sera décompressée l'image WinPE afin de pouvoir la modifier. mkdir d:\offline | 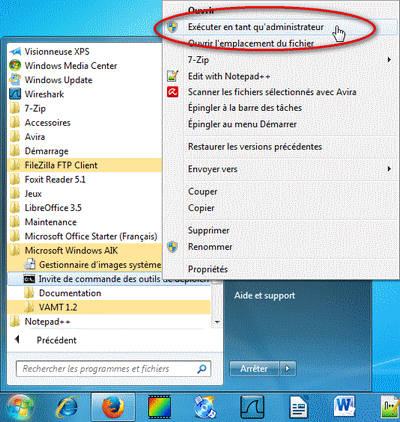 |
Cette ligne de commande permet d'afficher le nom de l'image WIM à modifier. Ce nom est nécessaire dans la ligne de commande suivante.
dism /Get-WimInfo /WimFile:D:\winpe_x86\winpe.wim
Décompression de l'image dans le répertoire de travail "d:\offline". Bien respecter le nom de l'image relevé lors de l'étape précédente.
dism /Mount-Wim /WimFile:D:\winpe_x86\winpe.wim /Name:"Microsoft Windows PE (x86)" /MountDir:D:\offline
3. Ajout de drivers supplémentaires (Facultatif)
Dans l'exemple, un ensemble de drivers est stocké dans le dossier "d:lan". L'option "/recurse" permet d'explorer touts les sous-dossiers de "d:lan". L'option "/ForceUnsigned" permet de valider également les drivers non signés.
dism /Image:D:Offline /add-driver /driver:D:lan /recurse /ForceUnsigned
4. Exécuter un script automatiquement au démarrage (Facultatif)
Il suffit d'ajouter les commandes à exécuter à la fin du fichier "D:\offline\Windows\System32\startnet.cmd"
5. Copie des fichiers sur la clé USB
ATTENTION : La clé va être formatée et donc totalement effacée. Faire une sauvegarde des données qu'elle contient...
Recompression de l'image WIM en intégrant les modifications.
dism /UnMount-Wim /MountDir:D:\offline /commit
Changement du nom de l'image WIM modifiée et copie dans le bon dossier.
copy D:\winpe_x86\winpe.wim D:\winpe_x86\iso\sources\boot.wim
Formatage de la clé avec "diskpart". ATTENTION : dans l'exemple la clé correspond au disque 2. Il faut impérativement repérer son numéro suite à la commande "list disk" sous peine de formater une autre clé ou un disque dur contenant des données importantes...
diskpart
list disk
select disk 2
clean
create partition primary
select partition 1
active
format fs=fat32 QUICK
assign
exit
Copie des fichiers sur la clé (on considère que la lettre de la clé est h:) :
xcopy D:\winpe_x86\iso\*.* /s /e /f h:
ATTENTION : bien attendre LA FIN de la commande xcopy : Le nombre de fichiers copiés apparait et l'invite de commande réapparait.
Ajouter les fichiers "imagex.exe" et "bcdboot.exe" à la racine de votre clé USB (Ces fichiers sont utiles pour créer et déployer les images .wim de Windows 7 ou Windows 8) :
copy "C:\Program Files\Windows AIK\Tools\x86\imagex.exe" h:
copy "C:\Program Files\Windows AIK\Tools\x86\bcdboot.exe" h:
Astuce : Pour taper ces longs chemins, utilisez l'auto-complétion : commencez à taper le nom des dossiers puis sur la touche "Tab", le nom du dossier (si il est le seul à commencer par les lettres que vous avez tapé) doit terminer de s'écrire tout seul !
ATTENTION : Dans l'exemple ci-dessus, imagex et bcdboot ont été copiés depuis le dossier x86 car nous avons au tout début décompressé la version x86 de winPE. Si vous avez décompressé la version amd64 ou ia64, copier les fichiers imagex et bcdboot correspondants.
La clé est maintenant prête à être utilisée.
Webographie
Articles connexes
Créer une clé USB d'installation de Windows 7 intégrant les mises à jour