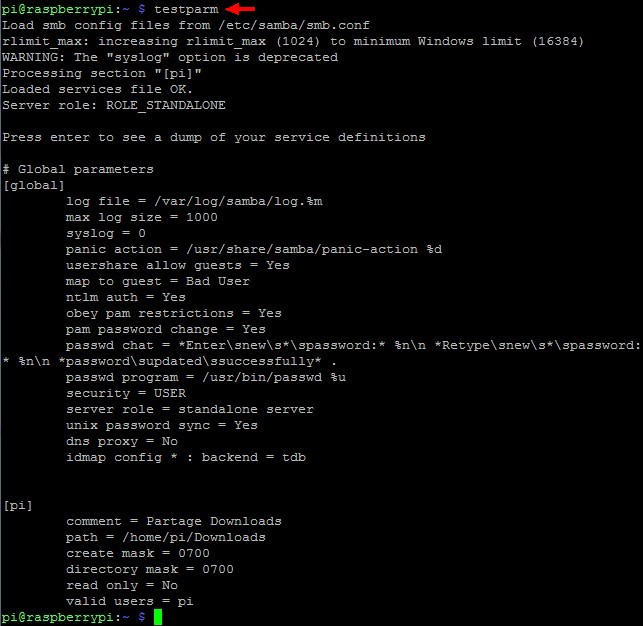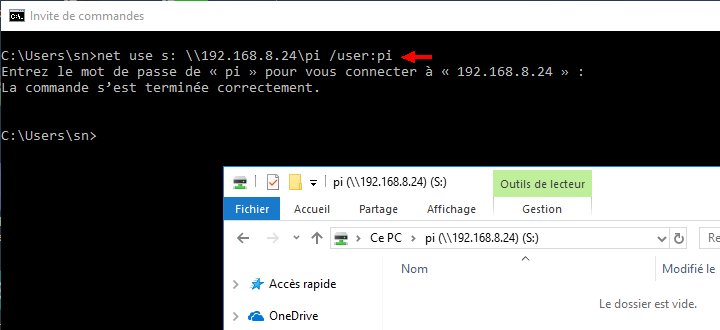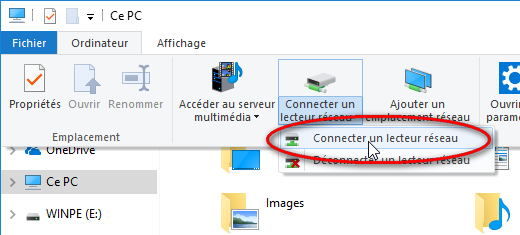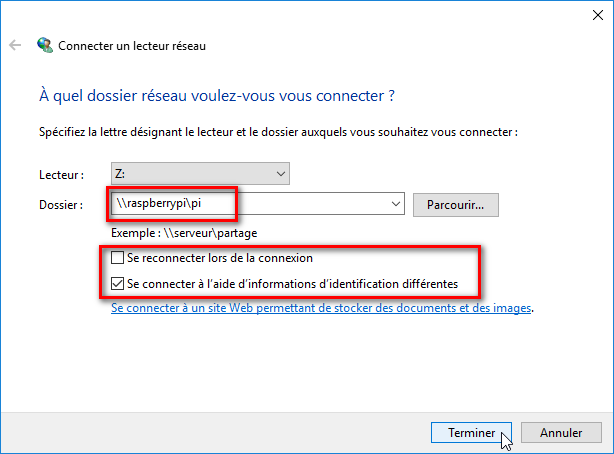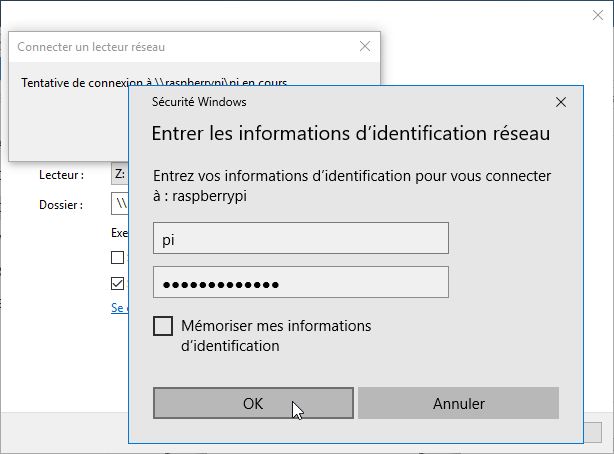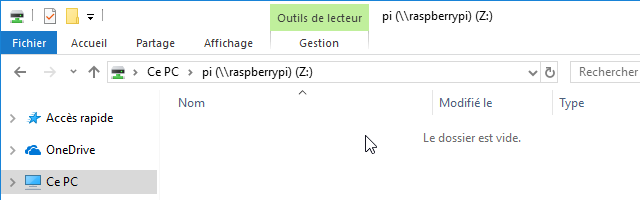Raspberry Pi - Partager des fichiers
Cet article explique comment installer et configurer un partage de fichiers (Samba) sur un Raspberry Pi. L'exemple montre comment partager le dossier "/home/pi/Downloads". Les manipulations ont été réalisées sur "Raspbian Stretch".
Sous Linux, c'est le service Samba qui permet de partager des dossiers et des imprimantes à travers un réseau local.
La première chose à faire est de mettre à jour la liste des paquets et le système :
sudo apt-get update && sudo apt-get upgrade
Installation du service Samba
Taper la commande :
sudo apt-get install samba samba-common-bin
Configuration de Samba
Comme toujours sur Linux, la configuration du service se fait en éditant un fichier texte de configuration.
Sauvegarde du fichier de configuration original
Ceci permettra de facilement revenir en arrière en cas de mauvaise manipulation :
sudo cp /etc/samba/smb.conf /etc/samba/smb.conf.old
Edition du fichier de configuration smb.conf
Ouvrir le fichier "/etc/samba/smb.conf" dans l'éditeur de texte "nano" :
sudo nano /etc/samba/smb.conf
Dans la section "Authentication", ajouter la ligne ci-dessous :
####### Authentication #######
security = user
ntlm auth = yes
Dans la section "Share Definitions", des exemples sont déjà configurés par défaut, modifier la section comme indiqué ci-dessous :
#======================= Share Definitions =======================
[pi]
path = /home/pi/Downloads
comment = Partage Downloads
browseable = yes
writable = yes
valid users = pi
create mask = 0700
directory mask = 0700
RAPPELS pour Nano:
- Pour Enregistrer : CTRL + O puis "Entrée"
- Pour Quitter : CTRL + X
Créer un mot de passe pour l'utilisateur "pi"
ATTENTION : rien ne s'affiche lorsque vous tapez le mot de passe, c'est normal.
sudo smbpasswd -a pi
Redémarrer le service samba
sudo /etc/init.d/samba restart
Vérification
La commande "testparm" permet de vérifier que le fichier "smb.conf" ne comporte pas d'erreurs.
La capture d'écran ci-dessous montre le résultat de la commande "testparm" :
Tests
En ligne de commande sous Windows
La commande "net use" permet de connecter un lecteur réseau :
ATTENTION : rien ne s'affiche lorsque vous tapez le mot de passe, c'est normal.
Avec l'interface graphique sous Windows
A partir de l'explorateur :
Indiquer le chemin réseau du partage et cocher la case "Se connecter à l'aide d'informations d'identification différentes" (utilise un login et un mot de passe différent du compte Windows) :
Entrer le login et le mot de passe :
Le lecteur réseau est connecté :
Articles connexes
- Installer et utiliser Raspbian sur Raspberry Pi sans écran et sans clavier (sur la Pi)
- Raspberry Pi - Installer une image de système d'exploitation (maj 2022)
- Installation manuelle de WiringPi sur RaspiOS - Raspberry Pi
- Raspberry Pi - Installer serveur LAMP
- Raspberry Pi - Installer une image de système d'exploitation