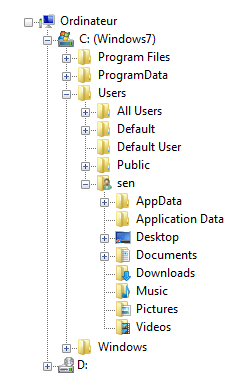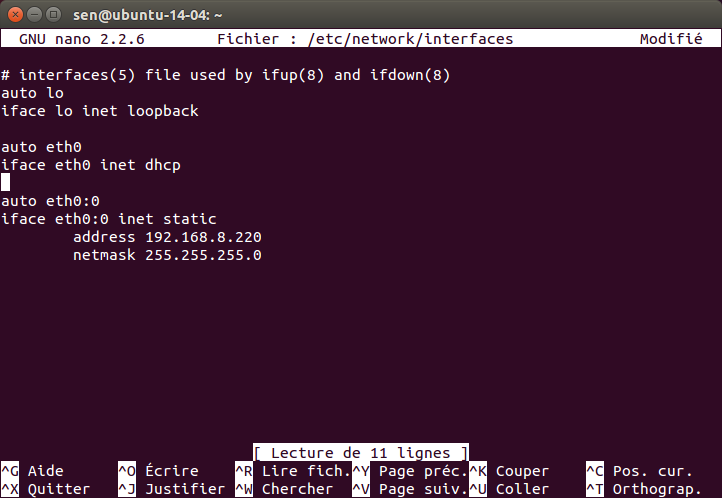Linux - Commandes de base
Objectifs du TP
Découvrir le système d'exploitation Linux.
- Appréhender les commandes de base de Linux fichiers, dossiers,...
- Notion d'arborescence
- Notions de chemin absolu et chemin relatif
- Utiliser un éditeur de texte en mode console
Ressources
- Clé USB ou CD Ubuntu 14.04 "Trusty Tahr"
- Document "Quelques informations utiles"
1. Mise en route
Démarrer le PC sur Ubuntu 14-04 en bootant sur votre clé USB.
Choisir la langue, et sélectionner "Essayez Ubuntu sans altérer votre ordinateur".
Lire le document : "Quelques informations utiles"
vous pouvez passer en mode console par la combinaison CTRL+ALT+F1.
Remarque : La combinaison CTRL+ALT+F7 permet un retour en mode graphique.
Afin de faciliter la lecture du sujet du TP et le captures d'écran, vous travaillerez dans un terminal ouvert en mode graphique (voir document "Quelques informations utiles").
2. Navigation dans les dossiers et les fichiers
Dans cette partie, vous allez apprendre à vous situer et vous déplacer dans l’arborescence des dossiers Linux (on peut aussi rencontrer le terme "répertoire"). Toutes les commandes ci-dessous sont à tester.
2.1 C'est quoi l'arborescence ?
Sur l'image ci-dessous nous pouvons voir une partie de l’arborescence d'une machine Windows.
Sous Windows les différents lecteurs sont matérialisés par une lettre (C:, D:, E:,...)
Sur la capture d'écran ci-dessus, le dossier "Sen" est un sous-dossier du dossier "Users". On peut également dire : "Users" est le dossier parent de "Sen".
C: est la racine du système de fichiers.
A noter que l'on peut rencontrer le terme "répertoire" à la place de "dossier". En anglais un dossier sera désigné par "folder" ou "directory".
Sous Linux les termes dossier, sous-dossier et dossier parent sont identiques à Windows.
Par contre il n'y a pas de lettres pour désigner les différents lecteurs. Tout est dans la même arborescence dont la racine est "/".
Par exemple une clé USB sera "montée" dans le dossier /mnt/CleUSB.
La racine peut être également appelée "root".
2.2 Se situer dans l’arborescence
La commande "pwd" permet de se situer dans l’arborescence (Print Working Directory).
Où êtes vous situé par défaut après le démarrage ?
2.3 Se déplacer dans l’arborescence
La commande "cd" permet de déplacer dans l'arborescence (Change Directory). Cette commande est également disponible sous Windows.
Exemples :
- cd .. On remonte dans le dossier parent du dossier dans lequel on a tapé la commande
- cd / On se retrouve à la racine du système
- cd Permet de se repositionner sur son dossier d’accueil (/home/sen si votre nom d'utilisateur est sen)
- cd /var/log Permet de se positionner dans le dossier /var/log
Tapez la commande "pwd".
Tapez successivement et dans l'ordre les 4 commandes ci-dessus en tapant "pwd" après chacune d'entre elles.
Insérer une copie d'écran dans votre rapport
Faire constater au professeur
2.4 Lister le contenu d’un dossier
La commande "ls" (LiSt files) permet d’afficher le contenu d’un dossier. Son équivalent Windows est "dir".
Exemples :
- ls affiche la liste des fichiers et sous-dossiers d’un dossier par ordre alphabétique
- ls -a affiche la liste des fichiers et sous-dossiers, y compris ceux cachés
- ls -l affiche les permissions, la taille et la date des fichiers et sous-dossiers (non cachés)
Tapez la commande qui permet de retourner dans votre dossier personnel.
Tapez successivement et dans l'ordre les 3 commandes ci-dessus.
Insérer une copie d'écran dans votre rapport
Remarque :
On peut obtenir de l'aide sur n'importe quelle commande en tapant le nom de la commande suivi de --help.
Taper : ls --help
A quoi sert l'option -r de la commande ls ?
On peut combiner plusieurs options : ls -l -r que l'on peut également écrire ls -lr
Tester les commandes ls -lr et ls -alr
Insérer une copie d'écran dans votre rapport
Faire constater au professeur
3. Manipulation des dossiers et fichiers
3.1 Les bases
Les commandes ci-dessous permettent de Créer, déplacer, renommer, supprimer des dossiers ou des fichiers. Une aide peut être obtenue avec l'option "--help" de ces commandes.
- touch Crée un fichier vide
- mkdir Crée un dossier
- rmdir Supprime un dossier vide
- cp Copie un fichier (il est possible de copier un fichier en changeant son nom)
- cp * /rep Copie tous les fichiers du dossier courant dans le dossier /rep
- mv Change de nom un fichier ou un dossier
- rm Supprime un fichier
- ln Crée un lien symbolique vers un fichier (raccourci dans le language Windows)
Tapez l'ensemble des commandes ci-dessous (dans l'ordre !) et commentez chacune d'elles en observant le résultat obtenue à chaque fois que vous taperez "pwd" ou "ls -al".
Pensez à utiliser l'historique des commandes et l'auto-complétion pour gagner du temps.
cd
pwd
mkdir test
cd test
mkdir Sous-dossier1
mkdir "Sous-dossier 2"
mkdir Dossier_A_Effacer
touch fichier1.txt
touch fichier2.txt
pwd
ls -al
clear
ls -al
rmdir Dossier_A_Effacer
rm fichier2.txt
mv fichier1.txt LeFichier1.txt
mv Sous-dossier1 "Sous-dossier 1"
ls -al
clear
ls -al
cp LeFichier1.txt Lefichier2.txt
sudo cp LeFichier1.txt /home/Lefichier2.txt
ls -al
clear
cd /home
ls -al
Que faut-il taper lorsqu'un nom de dossier ou de fichier comporte des espaces ?
Faire constater au professeur
3.2 Chemin absolu et chemin relatif
Dans la suite nous aurons besoin du programme "tree" qui n'est pas installé par défaut sous Ubuntu. Cette commande permet d'afficher l'arborescence. Taper la commande ci-dessous pour l'installer :
sudo apt-get install tree
Vérifier dans les informations affichées par la commande qu'il n'y pas de message d'erreur.
Taper successivement les commandes ci-dessous :
cd /home
ls -al
cd
cd test
ls
cp /home/LeFichier2.txt ../LeFichier3.txt
cp /home/LeFichier2.txt "./Sous-dossier 1/LeFichier3.txt"
cd /home
tree
A retenir :
- Dans les commandes ci-dessus nous avons utilisé des chemins absolus (ou complets) et des chemins relatifs
- Un chemin absolu commence par la racine "/". Sous Windows, il commencera par la lettre du lecteur concerné (C:, D:,...)
- Un chemin relatif commence par "." ou ".." (c'est la même chose sous Windows) :
- "." représente le dossier courant, c'est à dire celui où on est positionné (valeur renvoyée par la commande "pwd")
- ".." représente le dossier parent du dossier courant (c'est pour cela que si on tape "cd .." on redescend dans son dossier parent)
Indiquer pour les 2 commandes "cp" ci-dessus quels sont les chemins absolus et les chemins relatifs.
Réécrire ces 2 commandes en utilisant que des chemins absolus.
Déplacez vous dans le dossier "test" de votre dossier personnel. Quelle(s) commande(s) avez-vous tapé ?
Créer un dossier "Sous-Dossier3".
En restant dans le dossier "test", taper la commande permettant de copier le fichier /home/LeFichier2.txt dans "Sous-Dossier3"
Taper la commande "tree" pour vérifier.
Insérer une copie d'écran dans votre rapport.
En restant dans le dossier "test", taper la commande permettant de déplacer le fichier /home/LeFichier2.txt dans "Sous-dossier 2"
Taper la commande "tree" pour vérifier.
Insérer une copie d'écran dans votre rapport.
Faire constater au professeur
4. Editer des fichiers
Taper les commandes ci-dessous :
cd
tree > ./Documents/resultatTree.txt
Le fait de mettre ">" suivi d'un nom de fichier après une commande (ici "tree") indique à la commande de ne pas afficher le résultat à l'écran mais "d'imprimer" le résultat dans le fichier indiqué. Cette fonctionnalité s'appelle "redirection". Elle est également disponible sous Windows.
Taper ensuite :
gedit ./Documents/resultatTree.txt
L'éditeur de texte (en mode graphique) "gedit" s'ouvre avec le fichier "resultatTree.txt". C'est l'équivalent de "notepad" sous Windows.
Fermer "gedit".
Sur les versions serveur de Linux, il n'y a pas d'interface graphique. Pour éditer les fichiers texte il faut utiliser un éditeur en mode console. Il en existe plusieurs, le plus simple à prendre en main est l'éditeur "nano".
Taper :
nano ./Documents/resultatTree.txt
Le fichier s'ouvre, on peut remarquer la zone d'aide en bas de l'écran :
Cette zone indique les raccourcis clavier à utiliser pour faire les opérations que l'on trouve habituellement dans la barre de menu d'une application graphique (enregistrer, ouvrir, copier, coller, quitter,...)
Le "^" indique la touche CTRL de votre clavier (Contrôle). Ainsi les principaux raccourcis clavier sont :
- CTRL + X : Quitter
- CTRL + O : Enregistrer
- CTRL + R : Ouvrir
- CTRL + W : Rechercher
La zone d'aide peut être masquée ou affichée en appuyant sur ECHAP puis sur X (pas en même temps!).
Avec l'éditeur "nano", remplacer "Téléchargements" par "Downloads" dans le fichier "resultatTree.txt".
Taper :
cat ./Documents/resultatTree.txt
insérer une copie d'écran du résultat dans votre rapport.
A noter que la commande "cat" permet d'afficher le contenu d'un fichier.
Toujours avec l'éditeur "nano", modifier le fichier "/etc/network/interfaces" comme indiqué ci-dessous :
Remplacer le 20 de 220 par le numéro de votre poste.
Cette modification ajoute une deuxième adresse IP à votre carte réseau ETH0. En effet, sous Ubuntu les cartes réseaux s'appellent ETH0, ETH1, ...
Pour que la modification soit prise en compte, taper :
sudo ifdown -a
sudo ifup -a
Vérifier en tapant :
ifconfig
Vous devez constater que votre ordinateur a désormais 2 adresses IP !
Installer le serveur WEB "Apache" :
sudo apt-get install apache2
Ouvrez Firefox et taper une de vos adresses IP dans la barre d'adresse du navigateur.
Insérer une copie d'écran dans votre rapport.
essayer avec votre deuxième adresse IP.
Insérer une copie d'écran dans votre rapport.
Le code HTML de la page par défaut qui s'affiche se trouve dans le fichier "/var/www/html/index.html".
Avec l'éditeur de texte "nano" modifier ce fichier de manière à remplacer "Apache2 Ubuntu Default Page" par "Page par défaut du serveur".
Insérer une copie d'écran dans votre rapport.
Faire constater au professeur.
5. Afficher des fichiers
Nous avons vu que la commande "cat" permet d'afficher un fichier.
Cette commande est très utile pour afficher les fichiers "log". Un fichier "log" est une fichier journal dans lequel le système enregistre des évènements, des erreurs,... Taper :
cat /var/log/apache2/access.log
Le fichier "access.log" d'Apache enregistre tous les accès à votre site Web. Vous devez donc pouvoir visualiser les accès que vous venez de faire avec Firefox.
Insérer une copie d'écran dans votre rapport.
A quelle date et heure a eu lieu le premier accès à votre serveur Web ?
A quelle date et heure a eu lieu le dernier accès à votre serveur Web ?
La commande "cat" affiche tout le fichier. Parfois les fichiers sont très longs (très très longs) et l'affichage complet du fichier n'est pas nécessaire.
La commande "tail" permet d'afficher les 10 dernières lignes d'un fichier.
Afficher les 10 dernières lignes du fichier "/var/log/apache2/access.log".
Insérer une copie d'écran dans votre rapport.
Consulter l'aide de la commande "tail" et afficher les 2 dernières lignes du fichier "/var/log/apache2/access.log".
Insérer une copie d'écran dans votre rapport.
A l'inverse de la commande "tail", la commande "head" permet d'afficher les 10 premières lignes d'un fichier.
Afficher les 10 premières lignes du fichier "/var/log/apache2/access.log".
Insérer une copie d'écran dans votre rapport.
Faire constater au professeur.
6. Arrêter / Redémarrer l'ordinateur
Pour arrêter l'ordinateur taper :
sudo halt
Pour redémarrer l'ordinateur taper :
sudo reboot
Faire constater au professeur.
TP sur le même thème
Linux - Administration à distanceLinux - Partage de fichiers avec Samba
Linux - Serveur DLNA
Linux - Installation d'un serveur DNS